Ceci est une ancienne révision du document !
Table des matières
Énoncé 1.1 Consoles et terminaux
Durée estimative : 2 minutes
1.
Vérifiez la présence des différents terminaux virtuels (consoles texte et une console graphique).
Indice
1.
Sur la plupart des distributions Linux, les touches [F1] à [F6] représentent six consoles virtuelles texte et [F7] correspond à la console virtuelle graphique.
Cependant, sous les dernières distributions RedHat, Fedora et Debian, par exemple, [F1] ou [F2] correspondent à la console graphique, les consoles texte étant représentées par les touches [F3] à [F6].
Corrigé 1.1 Consoles et terminaux
1.
Il faut appuyer sur les touches [Ctrl]-[Alt]-[F1] à [Ctrl]-[Alt]-[F7] pour basculer d’une console virtuelle à l’autre (l’appui sur la touche [Ctrl] n’est pas obligatoire lorsque l’on est sur une console en mode texte).
Énoncé 1.2 Connexion, authentification
Durée estimative : 10 minutes
1.
Connectez-vous sur la troisième console virtuelle texte (tty3) avec le nom de connexion tux et le mot de passe “gnulinux”.
2.
Connectez-vous sur le quatrième terminal virtuel texte (tty4) avec le nom de connexion tux2 et le mot de passe “gnulinux”.
3.
Si vous possédez le mot de passe de l’administrateur, connectez-vous en root sur le cinquième terminal virtuel texte (tty5). Remarquez-vous une différence par rapport aux autres terminaux ?
4.
Basculez sur la console graphique et connectez-vous de nouveau en tant qu’utilisateur tux.
5.
Lancez plusieurs émulateurs de terminaux à partir de votre session graphique.
Indice
1.
Le nom de connexion (login) et le mot de passe dépendent du compte utilisateur préalablement créé par l’administrateur du système GNU/Linux sur lequel vous vous connectez.
Corrigé 1.2 Connexion, authentification
1.
Appuyez sur les touches [Ctrl]-[Alt]-[F3], puis :
Debian GNU/Linux 10 debian tty3 debian login: tux Password: <le mot de passe n’apparaît pas> Linux debian 4.19.0-5-amd64 #1 SMP Debian 4.19.37-5 (2019-06-19) x86_64 The programs included with the Debian GNU/Linux system are free software; the exact distribution terms for each program are described in the individual files in /usr/share/doc/*/copyright. Debian GNU/Linux comes with ABSOLUTELY NO WARRANTY, to the extent permitted by applicable law. $ tty /dev/tty3 $
2.
Appuyez sur les touches [Ctrl]-[Alt]-[F4], puis :
Debian GNU/Linux 10 debian tty4
debian login: tux2
Password: <le mot de passe n’apparaît pas> Linux debian 4.19.0-5-amd64 #1 SMP Debian 4.19.37-5 (2019-06-19) x86_64 The programs included with the Debian GNU/Linux system are free software; the exact distribution terms for each program are described in the individual files in /usr/share/doc/*/copyright. Debian GNU/Linux comes with ABSOLUTELY NO WARRANTY, to the extent permitted by applicable law. $ tty /dev/tty4 $
3.
Appuyez sur les touches [Ctrl]-[Alt]-[F5], puis :
Debian GNU/Linux 10 debian tty5 debian login: root Password: <le mot de passe n’apparaît pas> Linux debian 4.19.0-5-amd64 #1 SMP Debian 4.19.37-5 (2019-06-19) x86_64 The programs included with the Debian GNU/Linux system are free software; the exact distribution terms for each program are described in the individual files in /usr/share/doc/*/copyright. Debian GNU/Linux comes with ABSOLUTELY NO WARRANTY, to the extent permitted by applicable law. root@debian:~# tty /dev/tty5 root@debian:~#
Le prompt de l’administrateur système root se termine par le caractère “#”.
L’invite du shell est présentée différemment pour l’administrateur système root.
4.
Suivant votre distribution Linux, appuyez sur les touches [Ctrl]-[Alt]-[F1], [Ctrl]-[Alt]-[F2] ou [Ctrl]-[Alt]-[F7] pour atteindre le terminal graphique. Un écran similaire apparaît :
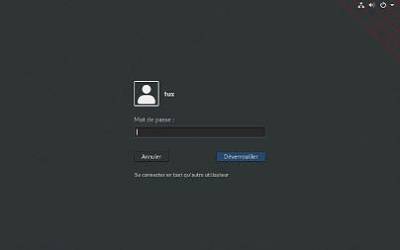
Le gestionnaire de session graphique dépend de la distribution Linux que vous utilisez ; il permet de saisir le login (nom de connexion) et le mot de passe de l’utilisateur.
5.
Pour plus de clarté dans la suite des corrections, l’invite du shell est réduite au login de l’utilisateur ; par exemple pour l’utilisateur tux, le prompt est présenté de la façon suivante :
[tux]$
Un raccourci est généralement disponible soit dans le menu des applications, soit directement dans la barre des tâches pour lancer un émulateur de terminal.
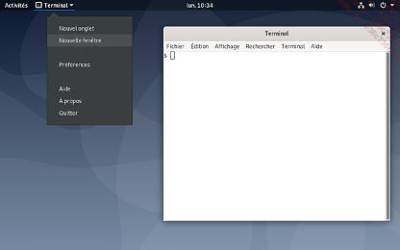
Énoncé 1.3 Identité des utilisateurs
Durée estimative : 8 minutes
1.
Retournez sur la troisième console virtuelle (tty3) et listez les utilisateurs, connectés au système, de différentes manières.
2.
N’affichez que la ligne concernant la connexion avec votre shell actuel.
3.
Retournez sur la quatrième console virtuelle (tty4) et affichez le nom de connexion (login) de l’utilisateur connecté.
4.
Affichez la description du compte utilisateur tux.
Indices
1.
Les commandes who et finger permettent de lister les utilisateurs connectés au système.
2.
Utilisez la commande who.
3.
Utilisez la commande who.
4.
Utilisez la commande finger.
Corrigé 1.3 Identité des utilisateurs
1.
Appuyez sur les touches [Ctrl]-[Alt]-[F3], puis :
[tux]$ who tux tty2 2019-07-08 10:16 (tty2) tux tty3 2019-07-08 10:11 tux2 tty4 2019-07-08 10:14 root tty5 2019-07-08 10:15 [tux]$ finger Login Name Tty Idle Login Time Office Office Phone root root *tty5 18 Jul 8 10:15 tux tty2 39 Jul 8 10:16 (tty2) tux *tty3 23 Jul 8 10:11 tux2 *tty4 17 Jul 8 10:14
2.
[tux]$ who am i tux tty3 2019-07-08 10:11
3.
Appuyez sur les touches [Ctrl]-[Alt]-[F4], puis :
[tux2]$ whoami tux2
4.
[tux2]$ finger tux Login: tux Name: Directory: /home/tux Shell: /bin/sh On since Mon Jul 8 10:16 (CEST) on tty2 from tty2
44 minutes 8 seconds idle
On since Mon Jul 8 10:11 (CEST) on tty3 57 seconds idle
(messages off)
No mail. No Plan.
Énoncé 1.4 Changement de mot de passe
Durée estimative : 10 minutes
1.
Retournez sur la troisième console virtuelle (tty3) et modifiez le mot de passe de tux2. Est-ce possible ?
2.
Changez votre mot de passe par “qdgj”. Est-ce possible ?
3.
Changez votre mot de passe par “azertyui”. Est-ce possible ?
4.
Modifiez votre mot de passe à votre convenance. Retenez ce dernier afin de pouvoir vous reconnecter ultérieurement.
5.
Changez de nouveau votre mot de passe par “gnulinux”. Est-ce possible ?
Indices
1.
Utilisez la commande passwd.
4.
Choisissez un mot de passe autorisé par le système (avec un minimum de six caractères et non fondé sur des mots du dictionnaire).
Énoncé 1.5 Comptage
Durée estimative : 5 minutes
1.
Combien de lignes, de mots et de caractères comporte le fichier /etc/services ?
2.
Combien de comptes utilisateur sont définis sur le système ?
Indices
1.
Utilisez la commande wc.
2.
Chaque ligne du fichier /etc/passwd définit un compte utilisateur.
Énoncé 1.6 Affichage
Durée estimative : 5 minutes
1.
Effacez l’écran.
2.
Affichez la chaîne de caractères “a b” sans les guillemets (lettres “a” et “b” séparées par un espace).
3.
Affichez la chaîne de caractères “a b” sans les guillemets (lettres “a” et “b” séparées par deux espaces). Que remarquez-vous ?
4.
Affichez la chaîne de caractères “a b” sans les guillemets (lettres “a” et “b” séparées par une tabulation).
Indices
1.
Utilisez la commande clear.
2.
Utilisez la commande echo.
4.
Il peut être nécessaire d’utiliser la séquence de touches [Ctrl]-V pour désactiver la complétion de mots avec la touche [Tab] ; il est alors possible de saisir une tabulation sur la ligne de commandes.
Énoncé 1.7 Temps
Durée estimative : 10 minutes
1.
Affichez la date système.
2.
Affichez le calendrier du mois courant.
3.
Affichez le calendrier du mois de janvier de l’année 5, puis de l’année 2005. Y a-t-il une différence ?
4.
Affichez le calendrier du mois de septembre 1752. Que remarquez-vous ?
Indices
1.
Utilisez la commande date.
2.
Utilisez la commande cal.
3.
Utilisez la commande cal avec les arguments adéquats.
Énoncé 1.8 Utilisation de la souris et du clavier
Durée estimative : 10 minutes
1.
Toujours sur la troisième console virtuelle texte (tty3), affichez le calendrier de l’année 2015. Voyez-vous les jours des mois de janvier, février et mars ?
2.
Faites défiler l’affichage afin de visualiser les lignes précédemment affichées dans le terminal.
3.
Effacez l’écran rapidement.
4.
Rappelez les commandes tapées précédemment.
5.
Retrouvez les dernières commandes contenant la chaîne de caractères “ho”.
6.
Lancez la commande sleep 999 et annulez son exécution au bout de quelques secondes.
7.
Testez la complétion de mots avec des noms de commandes et des noms de fichiers.
8.
Retournez sur la console graphique et testez la fonction de copier/coller de la souris.
Indices
1.
Utilisez la commande cal.
5.
Utilisez la séquence de touches [Ctrl]-R.
6.
La commande sleep se contente d’attendre le nombre de secondes indiquées en argument.
Énoncé 1.9 Déconnexion
Durée estimative : 2 minutes
1.
Déconnectez-vous de la session graphique.
2.
Déconnectez-vous de tous les terminaux virtuels texte de différentes manières.
