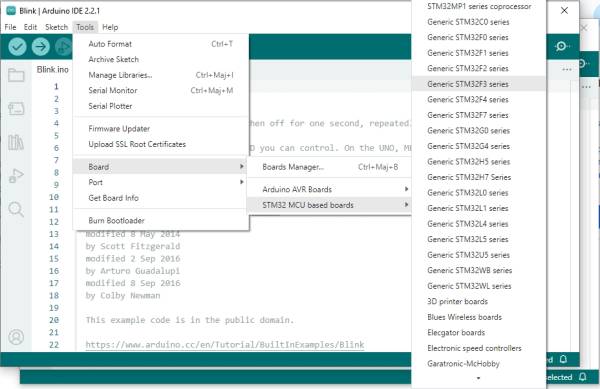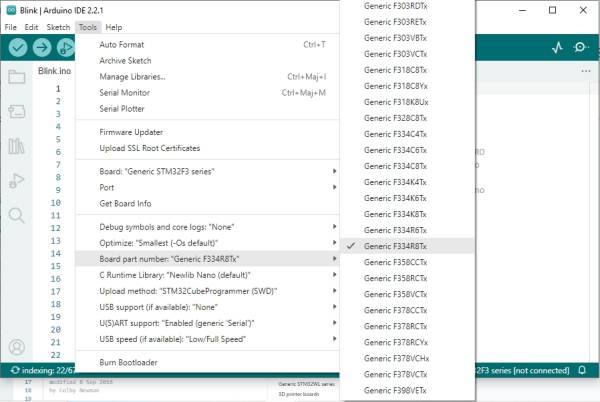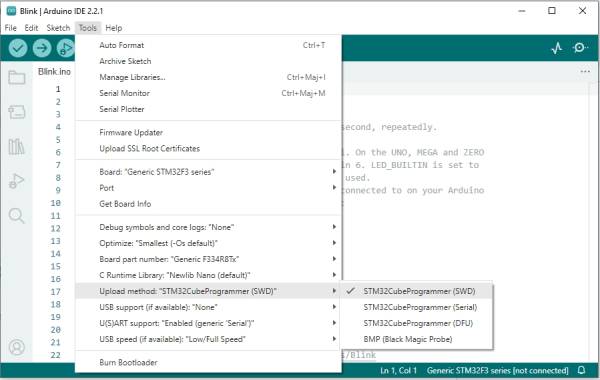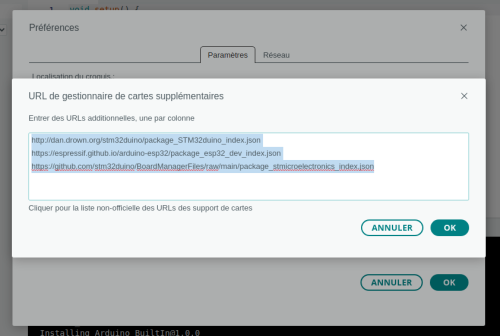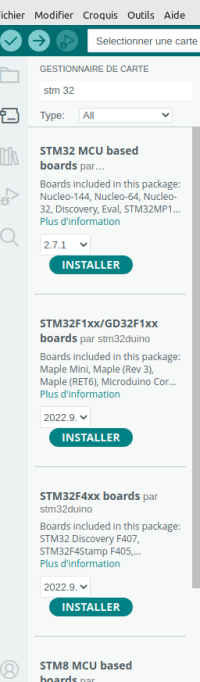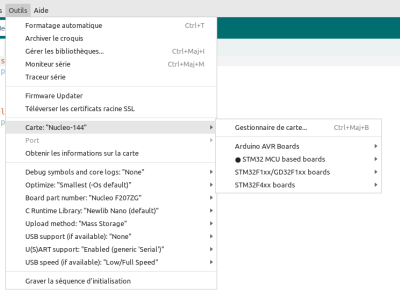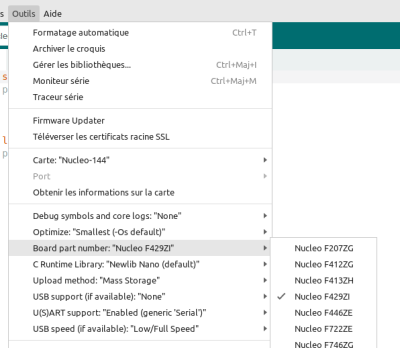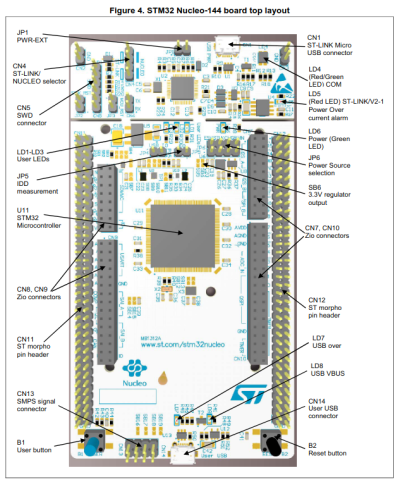Ceci est une ancienne révision du document !
Table des matières
STM32
STM32 NUCLEO 144
Introduction Debogueur Arduino
Premiers pas avec STM32 Nucleo dans Arduino IDE - LED clignotante
premiers_pas_avec_stm32_nucleo_dans_arduino_ide_-_led_clignotante.pdf
Debuter avec la carte STM32 Nucleo F334R8
Connexion à la carte
Via un câble USB connecté sur CN1
Logiciel
Arduino IDE2
Ajouter la bibliothèque de cartes complémentaires dans “préférences” Ajouter ce lien dans “Additional Boards Managers URLs”:
https://github.com/stm32duino/BoardManagerFiles/raw/main/package_stmicroelectronics_index.json
Télécharger et installer Cube32Programmer
Au 21/01/2024, note de JPD : Il existe peut être une autre méthode pour transférer un programme fait depuis Arduino IDE dans la carte STM32 nucléo, mais à aujourd’hui, je n’ai essayé qu’avec l’upload via STM32CubeProgrammer.
Cette application est très probablement utilisée en arrière plan pour compiler et/ou transférer le programme. C’est masqué, il suffit juste d’installer STM32CubeProg sur le PC où Arduino IDE est utilisé. Attention à bien l’installer à l’emplacement par défaut, sinon j’ai cru lire qu’il fallait ajouter manuellement le lien dans un fichier (lequel ??).
Pour télécharger STM32CubeProg.
Lien site STM32 : https://www.st.com/en/development-tools/stm32cubeprog.html#get-software
Lien Drive CastelLab (version pas forcement à jour, version 2.15 au moment de la création): https://drive.google.com/file/d/1mh0SZxBggXplmLCxyDhg-fykKXA28RM0/view?usp=drive_link
Configuration Arduino IDE 2 pour programmer F334R8
Dans Arduino IDE2, choisir la carte et vérifier les méthodes d’UpLoad :
Choisir Generic STM32F3Series dans Board :
Dans les nouveaux sous-menu dans Tools, Choisir la carte F334R8Tx :
Dans Upload method : “STM32CubeProgrammer (SWD)”
Debuter avec le STM32 144 NUCLEO-F429ZI
-1-Dans l IDE arduino version 2.x.x, inserer les deux lignes suivantes :
http://dan.drown.org/stm32duino/package_STM32duino_index.json https://github.com/stm32duino/BoardManagerFiles/raw/main/package_stmicroelectronics_index.json
-2- Dans le gestionaire de carte installer toutes les cartes STM32
-3- Dans “Outils” –> “Carte” choisir “STM32 MCU Based Board” et “Nucleo 144”
-4- Dans l'option “Board part number” choisir ; “Nucleo F429ZI”
-5- On peut pour tester la carte , envoyer le programme exemple : “RGB_LED_TLC59731” ou le programme “Blink”
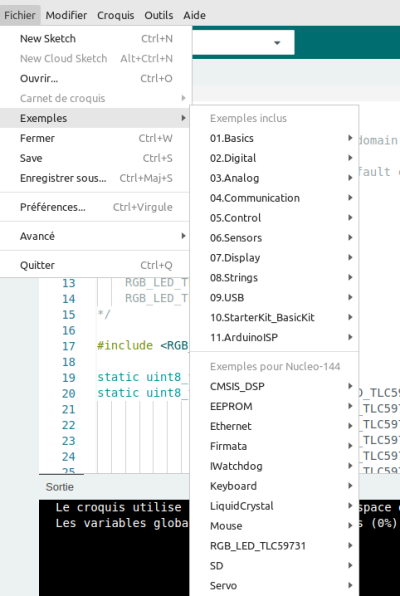 comment_programmer_et_deboguer_le_stm32_a_l_aide_de_l_ardui._led.pdf
comment_programmer_et_deboguer_le_stm32_a_l_aide_de_l_ardui._led.pdf
Debuter avec Un STM32 144 NUCLEO-L4P5ZG
Suivez la séquence ci-dessous pour configurer la carte Nucleo-144 et lancer la démonstration application (pour l'emplacement des composants, reportez-vous à la Figure 4 : Disposition du dessus de la carte STM32 Nucleo-144).
- -. Vérifiez la position du cavalier sur la carte : JP1 (PWR-EXT) OFF (voir Section 5.5.1 : Entrée d'alimentation de ST-LINK/V2-1 USB connecteur pour plus de détails) JP6 (source d'alimentation) côté STLK (pour plus de détails, voir le tableau 7 : cavalier lié à l'alimentation) JP5 (IDD) ON (pour plus de détails, voir Section 5.8 : JP5 (IDD))CN4 ON sélectionné (pour plus de détails, voir Tableau 4 : états CN4 des cavaliers).
- -. Pour l'identification correcte des interfaces de l'appareil à partir du PC hôte et avant connectant la carte, installez le pilote Nucleo USB disponible sur le Site Web www.st.com/stm32nucleo.
- -. Pour alimenter la carte, connectez la carte STM32 Nucleo-144 à un PC avec un port USB de type A. au câble Micro-B’ via le connecteur USB CN1 sur le ST-LINK. En conséquence, le les LED vertes LD6 (PWR) et LD4 (COM) s'allument et la LED rouge LD3 clignote.
- -. Appuyez sur le bouton B1 (bouton gauche).
- -. Observez que la fréquence de clignotement des trois LED LD1 à LD3 change, en cliquant sur sur le bouton B1.
- -. La démonstration du logiciel et les nombreux exemples de logiciels, qui permettent à l'utilisateur de utiliser les fonctions Nucleo, sont disponibles sur la page Web www.st.com/stm32nucleo.
- -. Développez une application en utilisant les exemples disponibles.