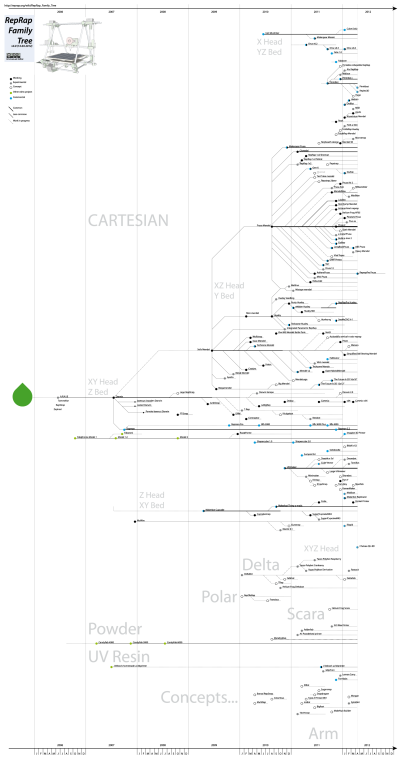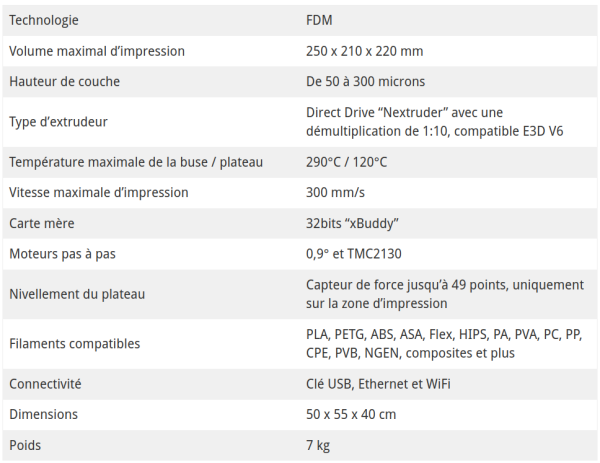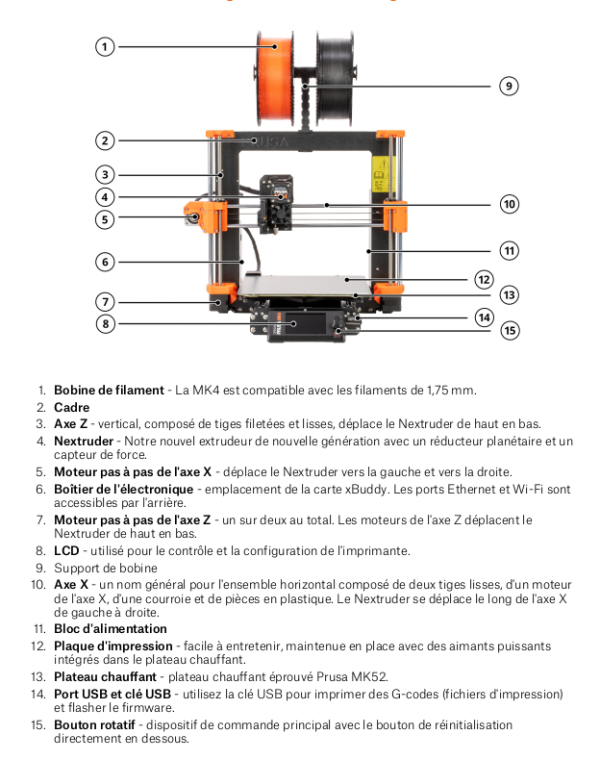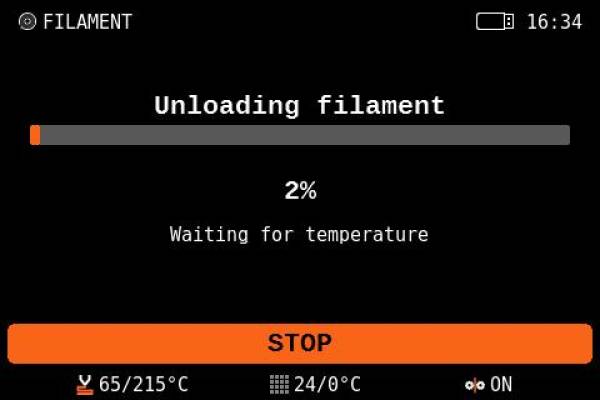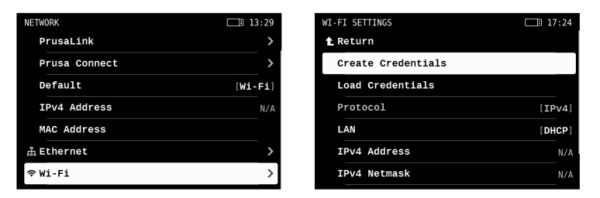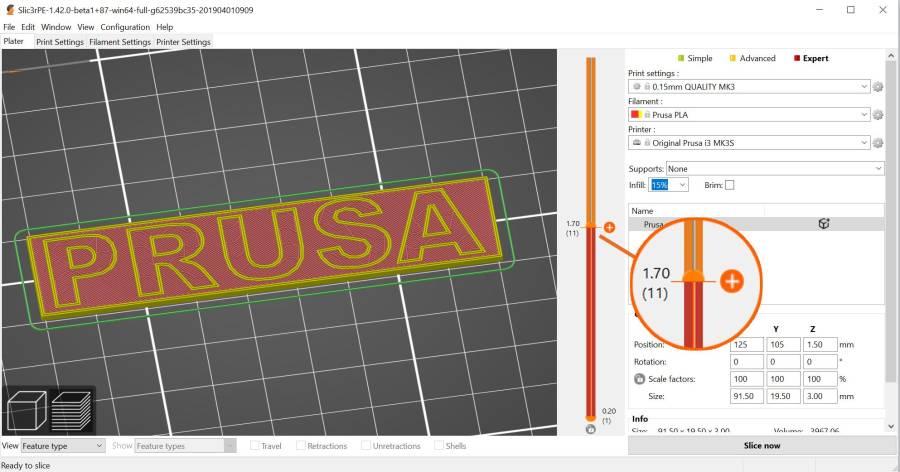Table des matières
Presentation MK4 Prusa
Historique Imprimantes 3D Rep Rap ...
Introduction Prusa MK4
Nextruder
Le Nextruder est notre extrudeur de nouvelle génération construit autour d'un dissipateur thermique en aluminium solide et d'une hotend entièrement métallique. Doté de la technologie de capteur de force, le Nextruder peut fournir une première couche absolument impeccable à chaque fois, quel que soit le matériau ou la plaque d'impression que vous utilisez. Comparé au capteur PINDA des anciens modèles, le capteur de force analogique est beaucoup plus précis. Au début de chaque impression, le Nextruder utilise la buse pour tapoter la plaque selon un quadrillage et mesure la tension à l'intérieur de l'extrudeur pour créer rapidement une carte de hauteur virtuelle de la plaque d'impression avec une précision irréprochable. L'imprimante ne mesure également que la zone d'impression réelle où l'objet sera imprimé.
Le Nextruder contient également une carte électronique d'interconnexion avec des connecteurs pour toutes les pièces de l'extrudeur. Cela signifie que tous les ventilateurs, thermistances et autres pièces sont connectés à la carte. Ensuite, un seul faisceau de câbles relie l'électronique du Nextruder à la carte mère principale (xBuddy). Cela rend le remplacement des pièces de l'extrudeur beaucoup plus rapide. Le Nextruder est plus léger que l'extrudeur de la MK3 et son centre de gravité est plus proche des tiges de l'axe X, améliorant ainsi les performances globales. À l'intérieur du Nextruder, il y a un tout nouveau réducteur planétaire relié à un grand engrenage d'entraînement qui pousse le filament dans la buse.
Buses à changement rapide
Le changement de buses est super rapide grâce à notre nouveau système de vis moletées. Pivotez simplement le ventilateur latéral (ventilateur d'impression) pour révéler deux vis moletées. Dévissez-les pour libérer l'ensemble de buse. Déconnectez ensuite deux câbles de la LoveBoard sur le Nextruder et retirez tout l'ensemble de la hotend (buse et bloc de chauffe) et échangez-le avec un autre. Ou retirez simplement la buse et remplacez-la par un modèle de diamètre différent.
Architecture 32 bits connectée
La carte mère EINSY 8 bits de la MK3 a été remplacée par une toute nouvelle carte xBuddy 32 bits avec des paramètres améliorés, des fonctionnalités de sécurité encore meilleures, des connecteurs supplémentaires et la prise en charge de l'écran tactile LCD couleur, entre autres. La MK4 possède un port Ethernet intégré et un port pour un module Wi-Fi en option (ESP-01), qui ouvre de nouvelles options de gestion à distance avec Prusa Connect ([connect.prusa3d.com](https:/ /connect.prusa3d.com)). La carte xBuddy est dotée de fonctionnalités de sécurité matérielles très avancées, telles qu'une protection contre les surintensités, une détection de surchauffe, une double surveillance de tension, une détection des connecteurs du plateau chauffant lâches et bien d'autres. Par exemple, la xBuddy peut mesurer la consommation (en mesurant le courant) du bloc de chauffe et du plateau chauffant, et les comparer aux températures rapportées par les thermistances.
Comment déplacer l'imprimante
Si vous souhaitez déplacer l'imprimante Original Prusa MK4, utilisez la méthode recommandée - saisissez le haut du cadre de l'imprimante et soulevez l'imprimante. Ne soulevez jamais l'imprimante par les câbles, les supports de filament ou l'axe X.
Votre Première Impression
Commandes de base
Toutes les étapes de configuration et le contrôle global de l'imprimante sont effectués avec un seul élément de contrôle - un bouton rotatif. Faites-le tourner pour sélectionner des éléments à l'écran et appuyez dessus pour confirmer votre sélection. Le bouton de réinitialisation se trouve sous le bouton rotatif. Appuyer sur le bouton de réinitialisation revient à éteindre et rallumer rapidement l'imprimante. Il est utile dans les cas où il est nécessaire d'arrêter immédiatement une action que l'imprimante est en train d'effectuer.
Préparation des plaques d'impression flexibles
L'Original Prusa MK4 est livrée en standard avec une plaque d'impression PEI lisse double face. Si vous avez un type différent, nous vous recommandons d'étudier attentivement comment traiter correctement la surface dans le chapitre Maintenance régulière. Il y a des aimants à haute température intégrés dans le plateau chauffant qui maintiennent les plaques d'impression flexibles amovibles en place. À l'arrière du plateau chauffant, vous trouverez deux broches qui s'insèrent exactement dans la découpe de la plaque d'impression. Avant d'installer la plaque sur le plateau chauffant, assurez-vous qu'elle est parfaitement propre. N'imprimez jamais directement sur le plateau chauffant !
Fixez la plaque en alignant d'abord la découpe arrière avec les plots de verrouillage à l'arrière du plateau chauffant (marquées en orange sur l'image ci-dessus). Tenez la plaque par les deux coins avant et posez-la lentement sur le plateau chauffant - faites attention à vos doigts ! Pour votre première impression, il suffit d'essuyer le plateau à l'aide des lingettes nettoyantes fournies imbibées d'alcool isopropylique. Vous pouvez le faire maintenant, mais assurez-vous de ne pas toucher la surface de la plaque par la suite. Maintenant, revenons à l'Assistant de Selftest. Sélectionnez “Continuer” sur l'écran et démarrez la calibration.
Insertion (Chargement) du filament
Tout d'abord, préparez une bobine de filament - nous vous recommandons fortement d'utiliser du PLA car il est facile à utiliser. Prenez la bobine, assurez-vous que l'extrémité du filament est correctement fixée et placez la bobine sur le support de bobine au-dessus du cadre de l'imprimante. Décrochez soigneusement l'extrémité du brin de filament et assurez-vous de ne pas le lâcher, sinon la tension dans le brin entraînerait un emmêlement rapide du filament.
1. Coupez l'extrémité du filament en une pointe acérée. Poussez le filament à travers le trou du guide-filament et insérez le brin en plastique dans l'ouverture en haut du Nextruder. Si le capteur de filament est actif, le filament sera automatiquement chargé. Si le capteur de filament est désactivé, passez à l'étape 2, sinon passez à l'étape 3.
2. Sélectionnez le Menu LCD - Filament - Charger le Filament et confirmez avec le bouton .
3. Le menu de Préchauffage apparaîtra automatiquement. Sélectionnez le matériau du filament que vous souhaitez insérer et confirmez la sélection en appuyant sur le bouton rotatif.
4. Attendez que la buse atteigne la température souhaitée.
5. Appuyez sur le bouton rotatif pour commencer à charger le filament. Poussez légèrement le filament dans le Nextruder jusqu'à ce que vous sentiez que l'engrenage de l'extrudeur saisit le filament et le tire vers l'intérieur.
6. La roue d'alimentation dans l'extrudeur alimentera ensuite le filament plus loin dans l'extrudeur. Une fois qu'il est chauffé complètement, il expulsera un peu de matière de la buse. L'imprimante vous demandera si la couleur du filament extrudé est correcte. Le message à l'écran dira : Oui / Purger Plus / Réessayer. Vérifiez s'il y a du filament extrudé de la buse, puis sélectionnez :
- Si le filament est extrudé et que la couleur est correcte, sélectionnez OUI
- Si le filament n'est pas extrudé ou est contaminé par une autre couleur, sélectionnez : PURGER PLUS (vous pouvez répéter cette étape)
- Si le filament n'est pas extrudé et PURGER PLUS ne n'aide pas, répétez la procédure de chargement en choisissant RÉESSAYER
Déchargement (Retrait) du Filament
1. Sélectionnez le Menu LCD - Filament - Décharger le Filament
2. L'imprimante préchauffera automatiquement. Dès qu'elle atteint la bonne température, le filament sera déchargé de l'extrudeur en quelques secondes.
3. Une fois que l'extrudeur arrête de décharger le filament, retirez-le manuellement de l'extrudeur. Le filament doit être enroulé sur la bobine et fixé soigneusement afin qu'il ne s'emmêle pas.
Lancement de la première impression
Si vous ne l'avez pas déjà fait, nettoyez la plaque d'impression avec la lingette fournie saturée d'alcool isopropylique ou vaporisez un peu d'alcool isopropylique sur la plaque et essuyez-la avec une serviette en papier. Veuillez noter que la lingette fournie a une utilisation limitée car l'IPA s'évapore rapidement.
Sélectionnez ensuite l'un des objets de test dans le menu Imprimer (n'apparaît que si une clé USB est insérée). Confirmez la sélection en appuyant sur le bouton rotatif.
Surveillez attentivement l'imprimante lors de la première impression. Nous vous recommandons de sélectionner le porte-clé (Keychain). Cela vous donne un bon aperçu rapide pour savoir si tout est correctement configuré. La buse préchauffera d'abord à 170 °C indépendamment du filament sélectionné - la température est plus basse pour éviter que le filament ne goutte de la buse.
Ensuite, l'imprimante effectue le Mesh Bed Leveling - la buse vérifiera la distance par rapport à la plaque d'impression à plusieurs endroits pour créer une carte de hauteur virtuelle de la surface. Cela permet à l'imprimante de poser une première couche parfaite à chaque fois. Par la suite, l'impression de l'objet ou des objets aura lieu.
En option, si vous avez plus d'une couleur de filament PLA, vous pouvez également sélectionner le porte-clés bicolore. C'est une excellente démonstration d'impression multicolore en utilisant un seul extrudeur. Lors de l'impression, la machine vous demandera de changer le filament. Il vous suffit de simplement suivre les instructions à l'écran.
Retrait d'un objet imprimé sur la Plaque d'impression
Une fois la tâche d'impression terminée, attendez que la plaque d'impression refroidisse. La plaque d'impression et le plateau chauffant peuvent dépasser 100 °C, selon les réglages - le contact avec une peau non protégée peut provoquer des brûlures, alors vérifiez la température du plateau chauffant sur le pied de page de l'écran LCD ! Selon le type de matériau, il peut arriver que l'impression se sépare automatiquement de la plaque d'impression après refroidissement. Si ce n'est pas le cas, retirez la plaque d'impression et tordez- la soigneusement des deux côtés. Ensuite, tournez-la de 90° et répétez la torsion. Assurez-vous d'enlever tous les morceaux de plastique - n'oubliez pas la ligne d'amorçage à côté de l'impression.
Connexion réseau
L'Original Prusa MK4 dispose d'une interface Ethernet (RJ45) intégrée et d'un module Wi-Fi pour la connexion au réseau. Veuillez noter que certaines fonctions réseau peuvent ne pas être entièrement implémentées dans la version du firmware livrée. Veuillez consulter notre site web prusa3d.com et les réseaux sociaux pour obtenir des informations sur les dernières versions du firmware. L'Original Prusa MK4 peut être connectée à un réseau local (LAN/Wi-Fi), ce qui vous permet d'avoir un aperçu des différentes fonctions de l'imprimante via l'interface web appelée PrusaConnect. Le DHCP est activé par défaut sur l'imprimante. Si vous avez besoin de vérifier si une adresse IP a été attribuée correctement à l'imprimante, vous pouvez la vérifier dans Menu LCD - Paramètres - Réseau.
Pour connecter l'imprimante à un réseau sans fil, veuillez accéder au menu Réseau et sélectionner Wi-Fi.
- -Assurez-vous qu'une clé USB est insérée et reconnue par l'imprimante.
- -Sélectionnez l'option Créer des informations d'identification. Cela créera un fichier prusa_printer_settings.ini sur la clé USB.
- -Retirez la clé USB de l'imprimante et insérez-la dans votre ordinateur.
- -Ouvrez le fichier prusa_print_settings.ini dans un éditeur de texte.
- -Vous verrez deux paramètres : ssid= et psk=. Il est nécessaire de saisir les informations de votre réseau Wi-Fi après le signe “=”. Par exemple ssid=My_Network, psk=MyWiFiPassword_1138 ! Utilisez les bonnes informations de connexion pour votre réseau Wi-Fi, ce nom et ce mot de passe sont uniquement à des fins de démonstration.
- -Enregistrez le fichier.
- -Remettez la clé USB dans votre imprimante et sélectionnez Charger les informations d'identification. Cela téléchargera les informations de connexion au réseau Wi-Fi dans votre imprimante.
- -Vous devriez être connecté au Wi-Fi en quelques secondes. Ensuite, sur un ordinateur ou un téléphone mobile connecté au réseau local, ouvrez un navigateur web et accédez à connect.prusa3d.com et connectez-vous avec votre compte Prusa. Vous serez redirigé vers Connect, notre interface utilisateur web pour la gestion à distance des imprimantes.
Ensuite, sur un ordinateur ou un téléphone mobile connecté au réseau local, ouvrez un navigateur web et accédez à connect.prusa3d.com et connectez-vous avec votre compte Prusa. Vous serez redirigé vers Connect, notre interface utilisateur web pour la gestion à distance des imprimantes.
Qu'est-ce qu'un fichier G-code ?
les modèles aux formats .stl, .obj ou similaires ne peuvent pas être imprimés en 3D directement. Tout d'abord, ils doivent être “découpés” (convertis) en un fichier G-code, qui est ensuite placé sur une clé USB. Connectez la clé USB avec un projet découpé à l'imprimante et sélectionnez le modèle à imprimer dans le menu Imprimer.
Les modèles 3D que vous avez créés ou téléchargés sur Internet doivent être convertis de leur format d'origine (.stl, .obj, .3mf, etc.) en un fichier contenant des instructions spécifiques pour l'imprimante - le G-code. C'est le format que les imprimantes 3D peuvent comprendre. Ce fichier contient des instructions sur le mouvement de la buse, la quantité de filament à extruder, les réglages de température, les vitesses du ventilateur et plus encore. Il existe des dizaines de slicers différents, chacun avec ses propres avantages et inconvénients. Nous vous suggérons d'utiliser notre PrusaSlicer.
exemple Gcode pour artillery X1
- exemple.gcode
; generated by PrusaSlicer 2.7.1+linux-x64-GTK3 on 2024-02-11 at 21:27:04 UTC ; ; external perimeters extrusion width = 0.45mm ; perimeters extrusion width = 0.45mm ; infill extrusion width = 0.45mm ; solid infill extrusion width = 0.45mm ; top infill extrusion width = 0.40mm ; first layer extrusion width = 0.42mm M201 X1000 Y1000 Z1000 E5000 ; sets maximum accelerations, mm/sec^2 M203 X200 Y200 Z12 E120 ; sets maximum feedrates, mm / sec M204 S1250 T1250 ; sets acceleration (S) and retract acceleration (R), mm/sec^2 M205 X8.00 Y8.00 Z0.40 E1.50 ; sets the jerk limits, mm/sec M205 S0 T0 ; sets the minimum extruding and travel feed rate, mm/sec ; printing object Bouton_01.STL id:0 copy 0 ; stop printing object Bouton_01.STL id:0 copy 0 ;TYPE:Custom ; Initial setups G90 ; use absolute coordinates M83 ; extruder relative mode M900 K0.12 ; K factor M900 W0.45 H0.2 D1.75 M200 D0 ; disable volumetric e M220 S100 ; reset speed factor to 100% M221 S100 ; reset extrusion rate to 100% ; Set the heating M190 S65 ; wait for bed to heat up M104 S210 ; start nozzle heating but don't wait ; Home G1 Z3 F3000 ; move z up little to prevent scratching of surface G28 ; home all axes G1 X3 Y3 F5000 ; move to corner of the bed to avoid ooze over centre ; Wait for final heating M109 S210 ; wait for the nozzle to heat up M190 S65 ; wait for the bed to heat up ;Auto bed Leveling @BEDLEVELVISUALIZER G29 ; ABL T M420 S1 Z3 ; reload and fade mesh bed leveling until it reach 3mm Z . . . ..
PrusaSlicer
Comme son nom l'indique, PrusaSlicer (prusaslicer.com) est notre propre logiciel de slicer développé en interne basé sur le projet open source Slic3r. PrusaSlicer est un outil open source, Riche en fonctionnalités et fréquemment mis à jour qui contient tout ce dont vous avez besoin pour exporter les fichiers d'impression parfaits pour votre Original Prusa MK4 (et pas seulement).
Explication de l'interface de PrusaSlicer
- 1. Ouvre les réglages détaillés d'Impression, du Filament et de l'Imprimante
- 2. Le bouton Ajouter permet d'importer un modèle 3D dans la scène
- 3. Les boutons Supprimer et Tout Supprimer suppriment le(s) modèle(s) de PrusaSlicer
- 4. Basculer entre les modes Simple / Avancé / Expert
- 5. Réglages de vitesse et de qualité d'impression
- 6. Sélection du matériau
- 7. Sélection de l’imprimante
- 8. Réglages rapides pour la Densité de remplissage, les Supports et la Bordure
- 9. Informations sur la taille du modèle / le temps d'impression (après découpage)
- 10. Bouton Découper / Exporter
- 11. Cliquez avec le bouton droit sur le modèle pour ouvrir un menu contextuel
- 12. Aperçu du modèle en 3D
- 13. Basculer entre l'éditeur 3D et le mode Aperçu
- 14. Outils Déplacer, Redimensionner, Pivoter, Couper, Supports peints, Peinture de jointure
Configuration initiale et flux de travail général
Lors du lancement de PrusaSlicer, sélectionnez Original Prusa MK4 dans le menu déroulant Imprimante à droite ( Si vous ne voyez pas l'Original Prusa MK4 dans la liste, vous devez l'ajouter soit en utilisant l'élément de menu
- Ajouter une imprimante-
- Ajouter des préréglages (dans le même menu),
- ou en utilisant Configuration - Assistant de configuration à partir de la barre de menu supérieure.
Sélectionnez ensuite la hauteur de couche, le remplissage et le matériau que vous souhaitez utiliser. Si vous n'êtes pas sûr de la hauteur de la couche, restez avec des profils de 0,15 mm car ils donnent généralement de bons résultats.
Les valeurs de remplissage recommandées sont comprises entre 5 et 20 %, mais cela dépend fortement du modèle et de sa durabilité nécessaire. Plus de remplissage signifie un modèle plus durable, cependant, il faudra plus de temps pour imprimer et plus de matériau sera consommé.
Pour une utilisation générale, il est inutile de dépasser 40 % de remplissage, sauf si votre projet l'exige vraiment.
Utilisation des Supports
Vous avez le choix entre trois options lors de la sélection de la génération de support :
- Support sur le plateau uniquement - génère des supports uniquement dans l'espace entre l'objet et le plateau d'impression.
- Pour les générateurs de supports uniquement - génère des supports uniquement lorsqu'ils sont forcés par des modificateurs placés.
- Partout - génère des supports partout.
Vous pouvez trouver un grand nombre d'objets qui peuvent être imprimés sans support - placez- les simplement dans la bonne orientation sur le plateau, découpez-les et vous pouvez imprimer. Cependant, tous les objets ne peuvent pas être imprimés sans support. Si vous imprimez un objet dont les murs parois à un angle inférieur à 45°, ces surplombs entraîneront des problèmes de qualité d'impression. N'oubliez pas non plus que l'imprimante ne peut pas démarrer l'impression en l'air. Dans de tels cas, des supports sont nécessaires.
Vitesse vs Qualité d'impression
La vitesse d'impression est affectée par plusieurs facteurs. Cela dépend principalement de la hauteur de la couche. Cela peut être défini dans PrusaSlicer dans le menu déroulant de Réglages d'impression dans le coin supérieur droit. 0,15 mm DETAIL est prédéfini, mais vous pouvez accélérer l'impression en choisissant 0,20 mm SPEED ou même 0,30 DRAFT. Les modèles imprimés comme celui-ci auront moins de détails et des couches plus visibles.
Si vous vous souciez plus de la qualité que de la vitesse, choisissez 0,10 mm (DETAIL). L'apparence des modèles s'améliorera, mais au prix d'une diminution significative de la vitesse d'impression
La vitesse peut être réglée pendant l'impression, via le Menu LCD - Régler - Vitesse. Ensuite, utilisez le bouton pour régler la vitesse vers le haut ou vers le bas. Observez l'effet du changement de vitesse sur la qualité d'impression et choisissez les paramètres qui vous conviennent le mieux.
N'oubliez pas que ce paramètre n'affecte pas l'accélération de l'imprimante, donc le temps d'impression ne sera pas raccourci proportionnellement au changement de réglage de vitesse.
Remplissage
Le Remplissage, Il affecte la vitesse d'impression, la résistance et l'apparence de l'objet. Les objets imprimés avec la méthode FFF/FDM n'ont généralement pas une densité de 100%. Au lieu de cela, ils contiennent une certaine structure géométrique à l'intérieur. Elle peut prendre diverses formes, allant de simples grilles de carrés ou d'hexagones à des motifs plus complexes. Le but du remplissage est de rigidifier l'objet de l'intérieur. La plupart des modèles sont imprimés avec un remplissage de 10 à 15 %, mais si vous avez besoin d'une structure vraiment solide, vous pouvez choisir une densité plus élevée.
Bordure
La bordure sert à augmenter l'adhérence au plateau, réduisant le risque de déformation. Une première couche plus large est imprimée autour du modèle. Cela a du sens, surtout si le modèle ne touche le plateau que dans une petite zone. Cette fonction peut être activée dans PrusaSlicer en cochant la case “Bordure” dans le menu de la colonne de droite. Une fois l'impression terminée, la bordure peut généralement être retiré facilement à la main, ou vous pouvez utiliser un couteau ou un scalpel.
Impression d'objets plus grands que le volume d'impression
Si vous souhaitez imprimer un objet qui est trop grand dans sa taille d'origine pour le plateau d'impression, vous pouvez le couper en plusieurs parties plus petites. Utilisez l'outil Couper dans le menu de gauche (ou appuyez sur la lettre C). Placez le plan de coupe manuellement ou définissez une hauteur exacte à l'aide de la boîte de dialogue de l'outil Couper. Choisissez si vous souhaitez conserver uniquement la partie au-dessus de la coupe, en dessous ou les deux.
Impression d'objets multicolores (sans MMU3)
Si vous souhaitez avoir une impression avec des couches de différentes couleurs
- 1. Passez à la vue des couches (Aperçu) à l'aide du bouton dans le coin inférieur gauche.
- 2. Utilisez le curseur de droite pour sélectionner la couche dont vous souhaitez modifier la couleur.
- 3. Cliquez sur l'icône orange avec le signe plus.
- 4. Un aperçu immédiat apparaîtra. Vous pouvez annuler le changement de couleur en cliquant sur la croix grise qui apparaîtra à la place du signe plus orange.
- 5. Exportez le G-code et vous pouvez commencer à imprimer !
Une fois que l'imprimante atteint la couche où le changement de couleur doit se produire, l'imprimante s'arrête et affiche une invite à l'écran. Suivez les instructions à l'écran pour terminer le changement de filament.
Découpage et Exportation
L'une des phases les plus importantes du processus de découpage est la vérification finale de l'objet découpé dans l'aperçu. En utilisant le curseur sur la droite, vous pouvez vérifier toutes les couches d'impression de l'objet une par une. Cela vous aidera à identifier les endroits problématiques - par exemple, si le fond de l'objet ne colle pas bien au plateau ou si certaines des parties manquent de supports et sont “suspendues dans les airs”.
7. Guide des matériaux
https://help.prusa3d.com/materials
7.1. PLA
| Avantages | Inconvénients |
|---|---|
| • Facile à imprimer, adapté aux débutants | • Cassant et inflexible |
| • Imprime facilement de petits modèles détaillés | • Post-traitement difficile |
| • Impression sans problème d'objets plus grands | • Faible résistance à la température (50-60°)C) |
| • Presque inodore | • Ne convient pas à une utilisation en extérieur (faible résistance aux UV et à la température) |
| • Abordable | |
| • Large gamme de couleurs |
Trucs et astuces :
S'imprime mieux sur une plaque d'impression lisse (ou satinée). Lors du post-traitement d'impressions PLA, il est préférable d'utiliser un ponçage humide pour obtenir de meilleurs résultats. Si vous utilisez du papier de verre à sec, la chaleur générée par le frottement peut commencer à déformer l'objet imprimé. Le PLA ne peut être dissous que dans des produits chimiques tels que le chloroforme ou le benzène chauffé. Pour le collage, une super-colle de bonne qualité suffit, certains types de PLA peuvent également être collés à l'acétone.
- Température de la buse : 215 °C
- Température du plateau chauffant : 50-60 °C
Surface d'impression : Assurez-vous que la plaque d'impression est propre,
7.2. PETG
Le PETG est l'un des matériaux les plus populaires pour l'impression 3D. C'est un excellent choix pour les pièces qui seront soumises à des contraintes mécaniques. Comparé au PLA, il a une résistance à la température plus élevée, il est plus flexible et moins cassant. Grâce à sa faible dilatation thermique, il tient bien au plateau et ne se déforme pas. L'impression avec lui est presque aussi facile qu'avec le PLA, mais contrairement au PLA, il offre de bien meilleures propriétés mécaniques. Certaines pièces de nos imprimantes sont imprimées en PETG !
| Avantages | Inconvénients |
|---|---|
| • Résistance aux températures élevées | • Ne convient pas à l'impression de modèles petits/très détaillés |
| • Impression facile | • La buse peut laisser des filaments fins (cheveux d'ange) |
| • Faible dilatation thermique | • Pontage et surplombs problématiques |
| • Durable et résistant | • Forte adhérence au plateau |
| • Usinage facile (ponçage) | • Ne peut pas être lissé avec des solvants couramment disponibles, soluble uniquement dans des produits chimiques dangereux |
| • Impression presque sans odeur | • Le retrait des supports peut être difficile |
| • Surface brillante | |
| • Bonne adhérence des couches |
Trucs et astuces :
Le PETG nécessite une température de plateau chauffant plus élevée (85 °C). Le PETG a généralement de moins bons résultats lorsqu'il fait un pont entre deux points, et le PETG a tendance à former des cheveux d'ange - cela signifie qu'il laisse de fins filaments en plastique sur la surface de l'impression (qui peuvent être retirées relativement facilement). Les cheveux d'ange peuvent être réduits en définissant une rétraction appropriée et en utilisant des températures d'impression plus basses - nous vous recommandons de vous en tenir aux valeurs des profils de PrusaSlicer. L'impression doit être bien refroidie - elle a de meilleurs détails et les cheveux d'ange peuvent être évités dans une certaine mesure. Toutefois, si vous souhaitez obtenir l'impression la plus durable, essayez d'éteindre le ventilateur d'impression. Une température plus élevée permettra aux couches de mieux adhérer les unes aux autres, ce qui se traduira par une meilleure résistance mécanique. Généralement, nous recommandons d'imprimer les premières couches avec le ventilateur éteint (pour l'adhérence) puis de le rallumer à 50% de puissance.
- Température de la buse : 240 °C
- Température du plateau : 70-90 °C
Surface d'impression : Une plaque d'impression texturée et une plaque d'impression satinée ne nécessitent aucune préparation particulière, il suffit de les garder propres et exemptes de graisse. Si vous souhaitez utiliser une plaque d'impression PEI lisse, vous devez appliquer une fine couche de bâton de colle, car le PETG peut adhérer trop fortement à la surface de la plaque, ce qui rend difficile le retrait des impressions de la plaque.
7.3. ASA (ABS)
L'ASA et l'ABS sont des matériaux très similaires. À certains égards, l'ASA est meilleur que l'ABS. L'ASA est stable aux UV par rapport à l'ABS et rétrécit légèrement moins lors de l'impression. En ce qui concerne le post-traitement, ABS et ASA peuvent être similaires, mais ce dernier est actuellement plus populaire, nous nous concentrerons donc principalement dessus. L'ASA est un matériau solide et polyvalent. Une température de fusion plus élevée que le PLA confère à l'ASA une bonne résistance thermique, de sorte que vos impressions ne montreront pas de signes de déformation jusqu'à des températures d'environ 100 °C. Malheureusement, par rapport au PLA, l'ASA a une dilatation thermique très élevée, ce qui complique l'impression, en particulier pour les modèles plus grands. Même avec un plateau chauffant réglé à 100 °C, l'impression peut commencer à se déformer et à se détacher du plateau. L'ASA produit également une odeur perceptible lors de l'impression.
| Avantages | Inconvénients |
|---|---|
| • Haute résistance aux chocs et à l'usure (inférieure au PETG) | • Impression difficile |
| • Très bonne résistance thermique | • Tendance à se déformer (l'impression dans une boîte fermée est recommandée) |
| • Convient pour une utilisation en extérieur - stable aux UV | • Odeur désagréable lors de l'impression (contient du styrène) |
| • Soluble dans l'acétone - peut être utilisé pour le collage | |
| • Possibilité de lissage aux vapeurs d'acétone | |
| • Impressions détaillées sans cheveux d'ange (laissant des fibres sur l'impression) | |
| • Post-traitement facile (par exemple, ponçage, découpe, etc.) |
Trucs et astuces :
L'impression avec de l'ASA/ABS est beaucoup plus facile si l'imprimante est placée dans un environnement avec des températures plus stables. Cela réduit considérablement à la fois la déformation et la séparation des couches. Grâce à l'acétone, il est facile de joindre plusieurs impressions ensemble. Il suffit de frotter légèrement les surfaces de contact et de presser les pièces ensemble. De plus, il est possible de lisser les impressions avec des vapeurs d'acétone et d'obtenir une surface parfaitement brillante. Soyez prudent lorsque vous manipulez de l'acétone !
- Température d'impression : 220-275 °C
- Température du plateau : 90-110 °C (les objets plus gros nécessitent une température plus élevée)
Surface d'impression : Les matériaux ASA et ABS fonctionnent mieux avec une plaque d'impression satinée, qui ne nécessite aucune préparation spéciale - il suffit de la garder propre et exempte de graisse. Cependant, si vous imprimez de l'ABS/ASA sur un plateau d'impression granuleux/lisse, il est nécessaire d'appliquer du bâton de colle
Matériaux flexibles
Les filaments flexibles sont généralement des matériaux très résistants et élastiques. Dans de nombreux cas, le plastique dur classique (PLA, PETG) peut ne pas être idéal voire totalement inadapté pour certains modèles. Que vous imprimiez une coque de téléphone, un boîtier pour une caméra d'action ou même des roues pour une voiture RC, il est préférable d'utiliser un matériau souple. Ces matériaux sont souvent chers et peu courants et ne conviennent pas aux débutants. Avant de commencer à imprimer avec du Flex, nettoyez la buse du matériau précédent en insérant du PLA dans l'extrudeur préchauffé et en repoussant tout le matériau précédent. Pour les imprimantes 3D Original Prusa, nous vous recommandons d'utiliser du Semiflex ou du Flexfill 98A, ou du Filatech FilaFlex40, pour lesquels nous avons des profils ajustés dans PrusaSlicer.
| Avantages | Inconvénients |
|---|---|
| • Flexibilité et élasticité | • Nécessite une procédure spéciale pour insérer le filament |
| • Rétrécissement minimal | • Pontage et surplombs très médiocres |
| • Excellente adhérence des couches | • Nécessite une vitesse d'impression inférieure |
| • Très bonne résistance à l'usure | • Prix plus élevé |
| • Absorbe l'humidité - doit être stocké dans un environnement sec |
- Température de la buse : 220 - 260 °C
- Température du plateau : 40 - 85 °C. (les objets plus gros nécessitent une température plus élevée)
- Surface d'impression : Si vous imprimez sur une plaque d'impression lisse ou satinée, appliquez-y une couche de séparation ! Un bâton de colle est idéal. Les plaques texturées avec une surface PEI poudrée ne nécessitent pas de couche de séparation - l'impression tiendra bien et peut être facilement retirée de la plaque après refroidissement.
8. Maintenance régulière
8.1.1. Plaque d'impression TEXTURÉE double face
- Surface résistante aux dommages et aux rayures
- La texture sur la surface de la plaque est transférée sur la face inférieure de l'objet imprimé
- Calibration simplifiée de l'axe Z
- Le FLEX ne nécessite pas d'application de colle (Bâton de colle Kores/Uhu / PVA) sur le plateau d'impression
- Une fois la plaque d'impression refroidie, l'impression se détache généralement d'elle-même
- Les impressions en PLA avec une petite zone de contact peuvent nécessiter une bordure
- Les grandes impressions PLA peuvent se déformer
- Ne nettoyez jamais avec de l'acétone
La surface texturée poudrée appliquée directement sur le métal nous permet de créer une plaque d'impression très résistante aux dommages. Si une buse chauffée la touche, le métal est capable de dissiper rapidement la chaleur. Le revêtement poudré texturé donne également à la surface inférieure de l'impression une texture unique et intéressante. La surface texturée est capable de masquer la plupart des rayures et des types de dommages similaires causés par divers outils. On ne peut rayer que les points les plus hauts de la texture, or ce type de dommage ne sera pas visible sur l'impression.
8.1.2. Plaque d'impression d'impression LISSE double-face
- Excellente pour le PLA
- Excellente adhérence avec presque tous les matériaux
- Couche inférieure des impressions lisse
- Même les petites impressions tiendront bien
- Nettoyez de temps en temps avec de l'acétone